Saxophone & Clarinet Lessons 503.888.5796
As of March 13, 2020, all lessons are taking place online using Zoom video conference software. This page has been updated 11/10/21 with the latest music-specific instructions from Zoom Video Communications, Inc. The latest version of Zoom as of 11/10/21 is Version 5.8.3 (2240) with separate version for Macs with the Apple M1 chip. See Upgrading Zoom to the Latest Version
I assign a meeting ID that is yours for all your lessons. Save the email you will receive and write down your meeting code.
Zoom Settings
To get the best experience out of your virtual lessons, adjust your Zoom audio settings as follows:
- Download the Zoom desktop app* for your operating system (Mac or Windows)
- Start at Zoom home screen (screenshots follow below)
- Tap Settings in upper right corner
- Tap Audio in left column
- Uncheck ‘automatically adjust mic volume’
- On ‘Suppress background noise’, select ‘low’ from the pop-up menu. This is important for optimizing music!
- Music and Professional Audio settings: √ Check ‘Show in-meeting option to “Turn on Original Sound” from microphone’, and Enable √ High-fidelity music mode and Stereo audio.
- Do not enable “Echo Cancellation”. Zoom recommends… “Unless you’re using headphones or playing a musical instrument, we recommend that you enable this option”. Since we are playing musical instruments during the lessons, do not enable ‘echo cancellation’. This is also makes a good case to use headphones during your lesson. Zoom provides this help document about audio echo during a meeting: https://support.zoom.us/hc/en-us/articles/202050538.
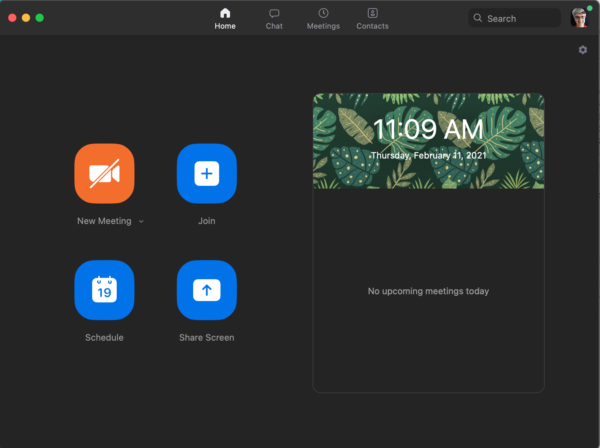
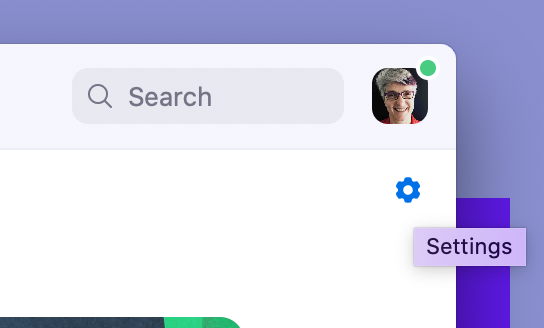
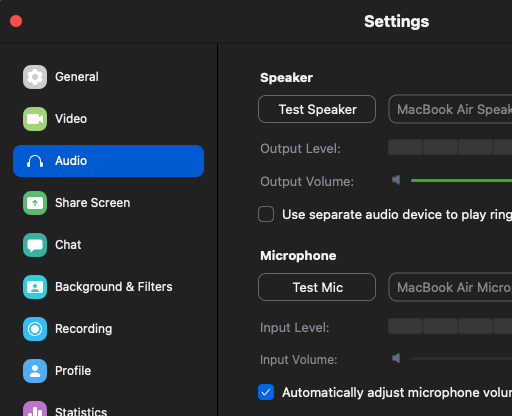
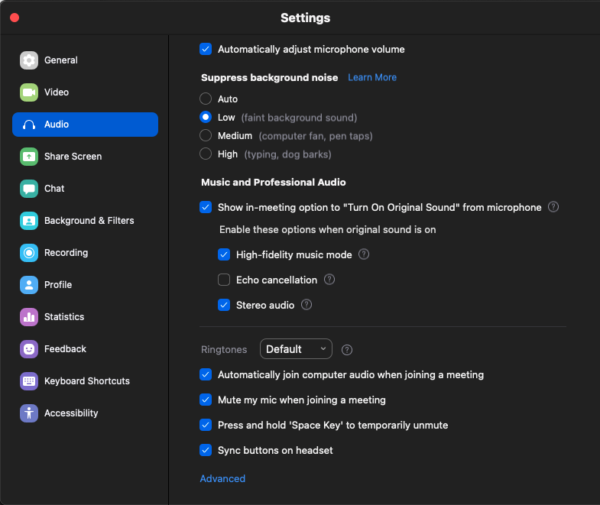
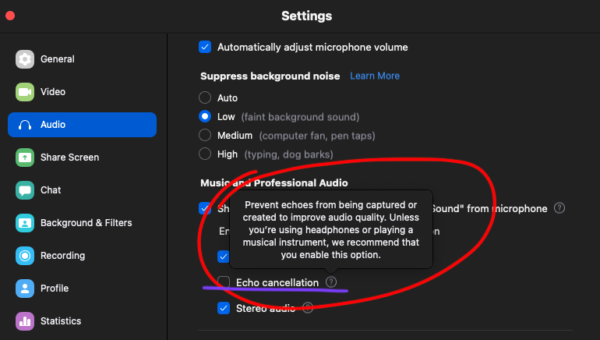
*If you aren’t using the Zoom desktop app…
- Zoom provides this help document about running Zoom on iOS (iPhone or iPad): Audio Settings for iOS
- And this help page provides the requirements for iOS, iPadOS, and Android: System requirements for iOS, iPadOS, and Android
- Getting started on Windows or MacOS
- System requirements for Windows, MacOS, and Linux
Ethernet Connection
You will have a more stable experience when you connect your device directly to the modem/router with an ethernet cable. Sadly, most modern computers do not include ethernet ports any more. But you can find an ethernet-to-thunderbolt port (or whatever port you have on your device) adapter at an electronics or computer store. For more information about having a stable call, please see this help document from Zoom: Wireless (WiFi) Connection Issues.

Now let’s talk about where to have your video lesson.
- Set up your laptop or tablet or (in a pinch) smart phone in a well-lit area.
- Instead of setting up with an unshaded window at your back, turn around and face the window if you can.
- Or pull the shades of any windows behind you. Position lighting so the front of you is lit.
- If you can’t hear me, ask me to turn up my volume. I will do the same with you.
- Set your device camera at eye level.
- If you can stand for your lesson, do so.
- Position yourself so that I can see you and your hands on your instrument; head and torso!
- Optional: If you have an external mic to connect to your computer, use it.
Waiting Room
Use the online calendar to schedule lessons. You’ll receive a reminder 24 hours before your lesson time. I will be waiting in your virtual lesson room. When you arrive you will be sent to a waiting room. I will admit you when the lesson starts. You will automatically be muted and have video off. After you connect, unmute yourself and turn on your video.
Alternatives to Zoom
With so many people working and schooling remotely, it puts a high demand on the available bandwidth. I have had success moving a lesson to FaceTime in the moment if we are having trouble hearing each other. Of course, this is only an option for iPhone-to-iPhone conversations.
An alternative to FaceTime (part of the default install on all iPhones) is to make a video call using Skype on our respective smart phones.
Please be prepared to use one or the other in the case of bandwidth overwhelm.
*Update Sept 2020*
Since I’ve been using a direct ethernet connection to my computer, I’ve had zero problems requiring us to use an alternative to Zoom. But I would still recommend having a backup option in your back pocket! I run Apple devices and can run FaceTime. I also have Skype installed should you be using Android or Windows OS.
