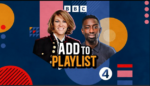Saxophone & Clarinet Lessons 503.888.5796
My Fave Zoom Tricks
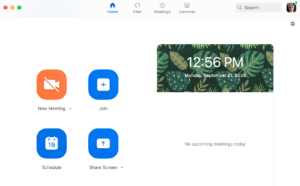
Since March, music lessons have gone from in-person to online video conferencing lessons. Occasionally, when weather cooperates and both parties are open to it, I’ve held lessons in my side yard; six feet apart with disinfected music stands and chairs.
Most of the time though, we are on a Zoom call. Here are a few of my favorite Zoom Tricks and Tips.
- The power of the spacebar
- Pinning Video
- Using reactions
- Nonverbal feedback
Spacebar Power
The power of the spacebar is great. When you are muted and you need to chime in with a short answer, a quick ‘yes’ or ‘no’; you press the spacebar. Hold it down for the duration of your answer. Of course this doesn’t work on a smart phone or tablet…unless you have connected a bluetooth keyboard!
Pin That Video
Say you’re in a group call where many folks are talking. When you want to focus on one person, whether or not they are talking, pin their video. Click on the three blue dots in the top right corner of their video that appear when you scroll over their screen. If you were in Gallery View, pinning a video will toggle you into Speaker View.
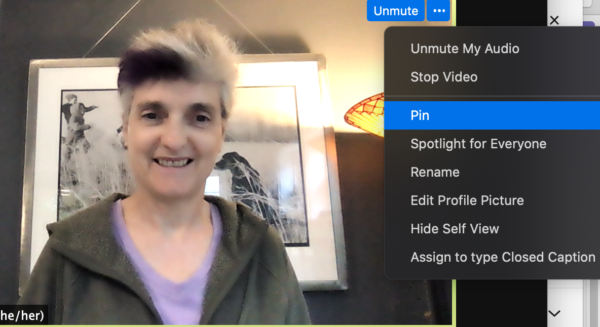
I sometimes use this function in a one-on-one lesson. When I want to watch my student in speaker view, pinning their video prevents Zoom from switching back and forth between us as we have a conversation or take turns playing.
Using Reactions
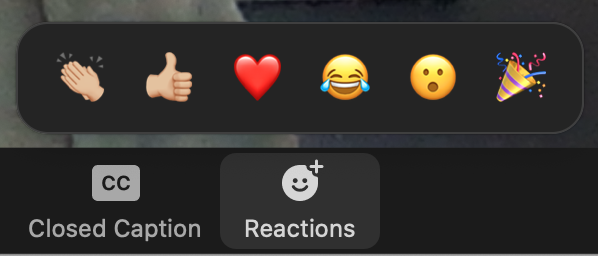
I like to use reactions in a group call to interact with the group without speaking. With the upgrade to version 5.2, Zoom has added four more reactions to the initial “clapping” and “thumbs up”. Now you can “heart”, “LOL”, “surprise”, and “celebrate”. What do you call that emoticon just before the party hat? Is it ‘surprise’ or ‘shock’? I guess the definition is in the mood of the beholder. 😉
When you go into Settings > General, at the bottom of that screen you can change the skin tone from the default yellow to five other shades from light to dark.
Nonverbal Feedback
I just learned about and enabled Nonverbal Feedback on all my meetings. I’m looking forward to soliciting input through the nonverbal feedback icons in my next group meeting. This is something that the host of the meeting has to enable in order for participants to give feedback.
To provide nonverbal feedback, a participant clicks on the Participants tab*. At the bottom of the window you’ll see the options for giving feedback.
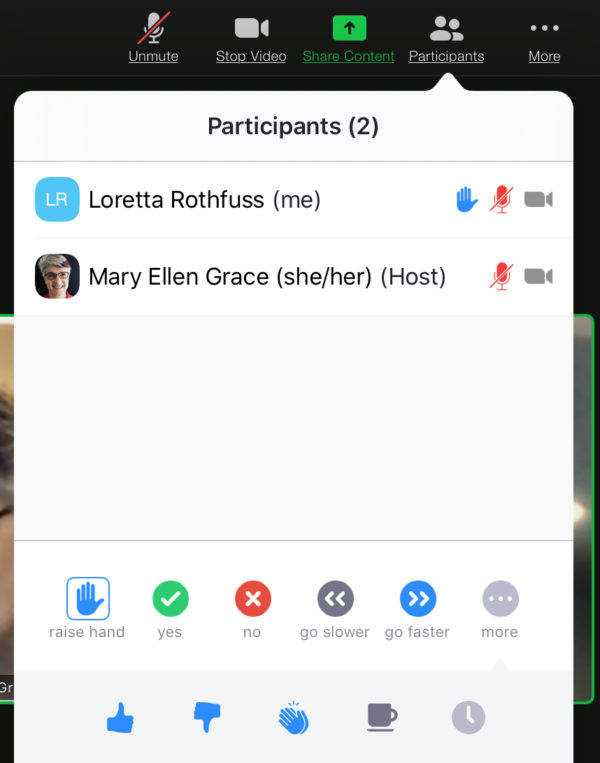
They are: raise hand, yes, no, go slower, go faster. Under the more button, you’ll find thumbs up, thumbs down, clap, need a break, and away.
Between Reactions and Nonverbal Feedback, a host can gather a variety of input from the participants without disrupting the flow of a presentation.
*The Zoom help doc instructs participants on iOS and Android to click the More button to access Nonverbal Feedback. However, on my iPad, I found them on the Participants tab, just like on my Desktop computer.